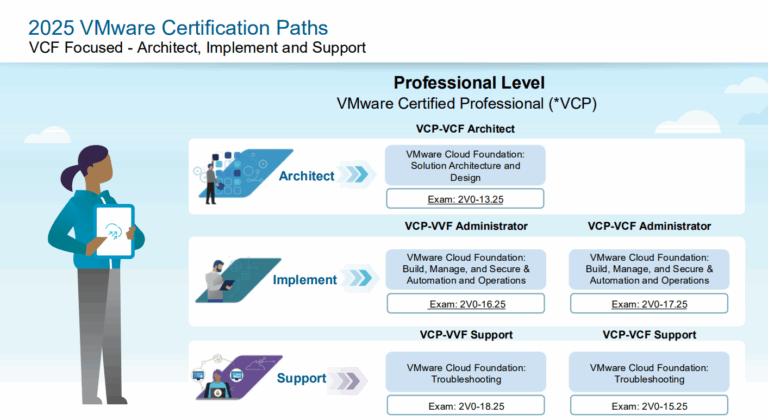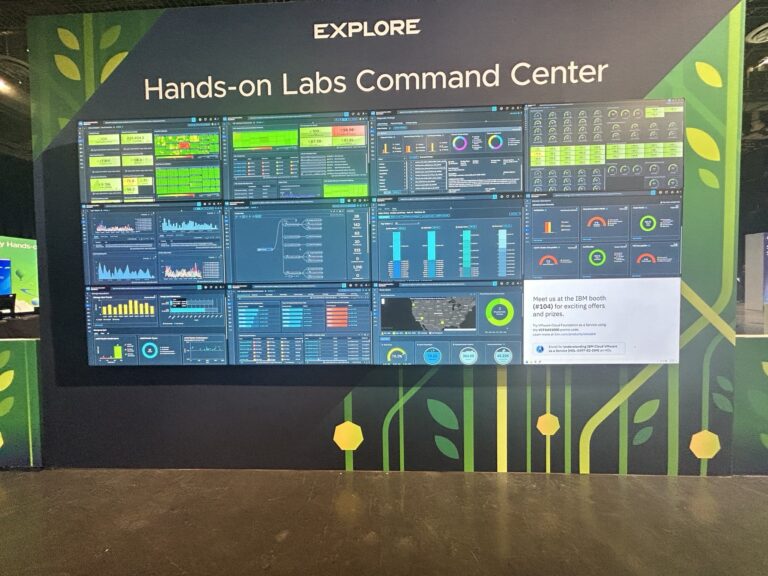Typically, setting up a Distributed switch is something you do the first time you install, and then you create a host profile to duplicate it to other hosts. So it is one of the things that is good to know that at least I do not do it all too often.
1. Create a VMware Distributed Switch (VDS)
- Login to vSphere Web Client:
- Open the vSphere Web Client and log in with appropriate credentials.
- Navigate to the Networking Section:
- Go to
Networking> Right-click on the data center where you want to create the VDS >Distributed Switch>New Distributed Switch.
- Go to

- Configure Basic Settings:
- Name and Location: Enter a name for the VDS and select the location within the data center.
- Select Version: Choose the version of the distributed switch. The version you select determines the features available for the VDS.
- Number of Uplinks: Specify the number of uplink ports (which correspond to physical NICs on hosts).
- Network I/O Control: Decide whether to enable Network I/O Control (NIOC).
- Review and Finish:
- Review the settings and click
Finishto create the VDS.
- Review the settings and click
2. Add Hosts to the Distributed Switch
- Add Hosts to VDS:
- Right-click on the newly created VDS >
Add and Manage Hosts.
- Right-click on the newly created VDS >

- Select Hosts:
- Select the hosts you want to add to the VDS.
- Manage Physical Adapters:
- Assign physical NICs (vmnics) on the host to uplink ports on the distributed switch.
- Manage VMkernel Adapters:
- If needed, you can migrate VMkernel adapters (used for management, vMotion, etc.) to the new VDS.
- Migrate Virtual Machine Networking:
- Optionally, migrate VM network adapters to the distributed switch.
- Review and Finish:
- Review the configuration and click
Finish.
- Review the configuration and click
3. Create Distributed Port Groups
- Create a New Distributed Port Group:
- Right-click on the distributed switch >
Distributed Port Group>New Distributed Port Group.
- Right-click on the distributed switch >

- Configure Port Group Settings:
- Name and Location: Enter a name for the port group.
- VLAN Configuration: Set the VLAN ID if you are using VLAN tagging.
- Traffic Shaping and Security: Configure settings such as traffic shaping, security policies, and teaming/failover policies if needed.
- Review and Finish:
- Review the settings and click
Finish.
- Review the settings and click
4. Attach Virtual Machines to Distributed Port Groups
- Edit VM Network Settings:
- Select the virtual machine you want to connect to the VDS >
Edit Settings.
- Select the virtual machine you want to connect to the VDS >
- Assign Network Adapter:
- Select the appropriate distributed port group under the
Network Adaptersection.
- Select the appropriate distributed port group under the
- Apply Changes:
- Save the changes, and the virtual machine’s network traffic will now pass through the VDS.
5. Monitor and Manage the Distributed Switch
- Monitor VDS:
- Use the vSphere Web Client to monitor traffic, check uplink status, and manage port group policies.
- Manage Policies:
- You can configure advanced policies like Load Balancing, Failover Order, and Security Settings at the VDS or port group level.
6. Back Up the VDS Configuration
- Export Configuration:
- It’s a good practice to back up the VDS configuration. Right-click the VDS >
Export Configurationto save a copy.
- It’s a good practice to back up the VDS configuration. Right-click the VDS >

This guide covers the basic steps to configure a VMware Distributed Switch. Depending on your environment, you may need to perform additional tasks, such as configuring Private VLANs, LACP, or other advanced settings.